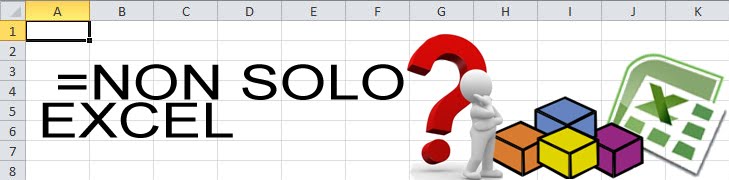Era un po’ di tempo che lo volevo fare, in parte perché il classico bianco del mac alla lunga sfracella i testicoli in parte perché il macbook 13’ classico di qualche anno fa (un gioiello che non costa poco) ha il difetto (riconosiuto dalla casa) di rompersi negli angoli,… e quindi vai di restyling.
Premsessa: se non siete interessati a fixare gli angoli rotti ma solo a fare un restyling come il mio allora potete pure non smontare il macbook.
Ma prima il risultato finale, rullo di tamburi...
In particolare la parte che si rompe è il bordo di quello che i tecnici chiamano “upper case” ossia la scocca che contiene tastiera e il trackpad, che comprata a parte costa circa 150 euri.
Il lavoro che ho deciso di fare è stato di rimuovere tutta una parte di bordo che è quella che alla lunga si rompe da sola e successivamente ho applicato una pellicola adesiva simil legno per dare al mac un tocco vintage anni 70 in tinta coi mobili del salotto 100% pura omosessualità applicata al geekismo più spinto.
I passi da fare sono quindi:
1)Imparare a smontare in modo sicuro il macbook per rimuovere l’upper case
2)Tagliare il bordino danneggiato per dare al macbook una linea uniforme sul bordo dando l’idea che non sia rovinato
3)Applicare l’adesivo
4)Migliorare il design
1)Imparare a smontare in modo sicuro il macbook per rimuovere l’upper case.
Non reinvento l’acqua calda, un facile video che vi insegna a smontare il macbook lo trovate qui sotto, vi viene utile anche nel caso in cui voleste cambiare le ram, un hd, un upper case cable danneggiato (il cavo che permette alla motherboard di comunicare coi dispositivi di input) o un upper case per intero, ecc.
Come dicevo, non è essenziale che lo smontiate se non volete Tagliare il bordino (punto2), se lo fate sappiate che nel caso rompiate il mac sono tutti cazzi vostri e bla bla... inoltre ad upper case smontato sarà più facile applicare e tagliare la carta adesiva (punto 3)
2)Tagliare il bordino
Una volta che vi trovate in mano l’upper case adagiatelo su una superficie e con un cutter e un righello tagliate il bordo in eccesso.
Rifnite poi tutto il bordo con della carta vetrata per rendrlo lisio lisio.
3)Applicare l’adesivo
Disegnate dietro la carta adesiva un rettangolo di 11 x 28 cm circa, ossia la parte della tastiera. Disegnatelo abbastanza al centro della carta in modo che ci sia lo spazio per i bordi (circa 3 cm in alto a dx e sx e circa 11cm verso il basso) del macbook.
A questo punto tagliate il rettangolo che è la "finestra" che conterrà la vostra tastiera. Per farvi capire cosa intendo per finestra vi spoilero una foto qui sotto con la pellicola già applicata.
Non vi preoccupate per il trackpad il taglio lo si può fare dopo, anche a macbook richiuso basta andarci leggeri col cutter per non rovinare il macbook.
A questo punto applicate la carta adesiva in modo che il rettangolo vuoto sia lo spazio per i tasti della tastiera. Evitate che si formino le bolle d’aria andando molto piano e premendo con le dita sulla carta mano a mano che stendete.
A questo punto girate l’upper case e col cutter tagliate la carta in eccesso rispetto ai bordi.
Rimontate il macbook con la pazienza di nostro signore.
A questo punto schiacciate bene la carta che sta sul trackpad e con un cutter e una mano da piuma ricavate il trackpad tagliando la carta in eccesso.
Lo stesso se volete fatelo per il tasto del trackpad e il tasto di accensione, ma non è strettamente necessario.
Il risultato sarà circa questo...
4)Migliorate il resto della scocca.
io ho richiamato il desgin interno con due striscie di carta adesiva sulla scocca esterna vicino alla mela.
Voi saprete fare meglio...
ed ecco il risultato.
Salumi.